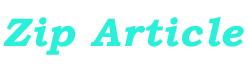Assume you’re working on your laptop when the “I” key stops working unexpectedly. Perhaps an entire section of keys is taking an inordinate amount of time to respond. Worse, the keyboard becomes inoperable. While this can be inconvenient, especially if you have work to do, it is not impossible.

The best way to fix a laptop keyboard that randomly stops working
Laptops are helpful portable devices, but because of their all-in-one design, they can be problematic when something goes wrong. Mainly if your keyboard isn’t functioning correctly, this is the situation. Many laptop users are having problems with their keyboards. Some of the keys on their laptop keyboard aren’t working correctly. Get a complete guide to fixing your laptop keyboard with the Lenovo service center in Chandigarh.
-
Restart:
When you come into a computer problem that is substantial enough to keep you from finishing your job, restarting it – turning it off and on again — is usually the first thing you should do. This clears the computer’s memory and restarts your software, drivers, and utilities, which may be sufficient to get your laptop back to normal performance. Therefore, turn your laptop back on before continuing. This may be done without even using the keyboard.
-
Clean the Keyboard:
Sometimes what looks to be a major hardware issue is a minor one. For example, if only some of your keys fail, dirt and debris might prevent their correct operation.
Begin by cleaning the keys with a tiny brush or a microfiber cloth to check for dirt under the keycaps. You’re aiming to clear away any material that has been lodged there. Use rubbing alcohol on a cloth to gently but fully remove any dried liquids or stuck-on dirt. For the most thorough cleaning, blast a can of compressed air into the crevices between keys.
-
Find out whether it’s a hardware problem:
If the problem persists after you’ve exhausted the most obvious alternatives, you should investigate if it’s a Windows software issue or a hardware issue with the keyboard. The simplest way to establish this is to check whether the keyboard works in a pre-boot situation. You may concentrate on software solutions if the keyboard works properly before Windows starts. If not, you should get the laptop serviced right away.
Follow these steps to check:
- Select Settings from the Start menu.
- Type “Recovery” into the Settings search box, then select Recovery options from the results list.
- Select Restart now under Advanced startup.
- On the Choose an option box that appears after the computer restarts click Troubleshoot.
- On the Troubleshoot screen, choose the Advanced options button.
- Finally, select Command Prompt from the Advanced settings menu.
- Check your keyboard when the command prompt appears.
-
Verify your keyboard’s settings and drivers:
Update your keyboard driver as the next easiest step in troubleshooting if it appears that a software problem is causing your keyboard issues.
Follow These Steps:
- When “Device manager” appears in the search results, type it into the Start search box and click it.
- To expand the section, click the arrow to the keyboard’s left.
- Right-click your keyboard in the device list and select Uninstall device.
- When you restart your laptop, Windows detects your keyboard and installs its most recent driver.
-
Ensure you have the correct keyboard layout:
Your keyboard may have accidentally changed its layout if it sort of works but scrambles the letters you try to type with strange or incorrect characters. Verify the layout and make necessary corrections:
Follow These Steps:
- Select Settings from the Start menu.
- Choose Time & Language from the Settings window.
- Select Language in the box on the left.
- Ensure the appropriate Language, such as English, is chosen in the Preferred languages area (United States). Otherwise, click Add a Language to do so.
- Click Options after selecting your desired Language.
- Verify that the keyboard is appropriate for you, such as US-QWERTY.
-
Use an external keyboard:
If your laptop’s keyboard is still not working correctly, connect an external USB keyboard to it. Whether your built-in keyboard has physical or software issues, this keyboard will function in most cases. You can use this keyboard while you continue to troubleshoot the laptop or wait for it to be serviced.
If your laptop keyboard isn’t functional after performing the above methods. Then you should go to a service to have your keyboard fixed.