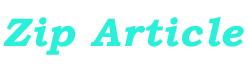hsolakhil
hsolakhil
Hi my name is Akhil, I am from the technical team if you are facing any issue to youtube support you can visit our website. Here you find solutions to your problems. If you're as curious as I am about technical solutions, I welcome you to read my most recent blog post. If you're facing issues with YouTube TV keeps buffering, a YouTube TV not working error, or a YouTube TV black screen, you’re not alone. Many users encounter these common problems while trying to enjoy content on the platform. Luckily, most of these issues can be resolved with some simple troubleshooting steps. Additionally, if you're wondering how to add channels to YouTube TV, we've got you covered! Why YouTube TV Keeps Buffering When YouTube TV keeps buffering, it's often due to a slow or unstable internet connection. Streaming services require a strong and consistent internet speed to work properly. If your connection is slow, it can cause the video to pause frequently to buffer. To resolve this issue, try the following: 1. Check Your Internet Speed : Make sure your internet speed is sufficient for streaming. YouTube TV recommends at least 3 Mbps for SD quality and 13 Mbps for HD streaming. If your internet is slower than that, consider upgrading your connection. 2. Close Other Applications : If you have other devices or applications consuming bandwidth, such as other streaming services or large downloads, it can affect your YouTube TV performance. Try closing unnecessary apps or devices using your network. 3. Reboot Your Router : Sometimes, simply rebooting your router can help resolve buffering issues by refreshing your connection. What to Do When YouTube TV is Not Working If YouTube TV not working entirely, try the following steps: 1. Check for Outages : Sometimes, YouTube TV not working could be due to server-side issues. Check online for any service outages in your area. 2. Restart Your Device: Reboot the device you're using to stream YouTube TV. This can often fix any temporary glitches causing the issue. 3. Update Your App: Make sure your YouTube TV app is up-to-date. An outdated app may cause issues with streaming. Dealing with YouTube TV Black Screen A YouTube TV black screen can happen when there's an issue with your device or app. To fix this, try: 1. Restart the App or Device : Close the YouTube TV app and restart it, or reboot your device entirely. 2. Check HDMI Cables or Connections : If you're using a smart TV, check the HDMI cables and connections. A loose cable can sometimes cause a black screen. 3. Reinstall the App : Uninstalling and reinstalling the YouTube TV app may resolve issues with the display. How to Add Channels to YouTube TV If you’re wondering how to add channels to YouTube TV, it’s simple. YouTube TV offers a wide range of live TV channels. To add channels: 1. Navigate to the Settings Menu : On your YouTube TV app, go to the settings menu and select "Live Guide" or "Add-ons." 2. Browse Channel Packages : Choose from various add-on channel packages like HBO, Showtime, or Sports Plus. 3. Select Your Desired Channels : Pick the channels you want to add to your YouTube TV subscription and confirm your selection. Conclusion Dealing with issues like YouTube TV keeps buffering, YouTube TV not working, or a YouTube TV black screen can be frustrating, but most problems are solvable with simple troubleshooting. Additionally, if you want to customize your viewing experience, you can easily **add channels to YouTube TV. Follow these steps, and you’ll be back to enjoying your favorite content in no time.