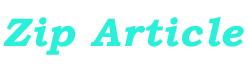You may need to print checks either for business or for tax payment. QuickBooks check printing makes it easy and quick. There are various reasons why you may print a check. One of those is running your business using QuickBooks for payments. Further, if you’re using payroll software, you may also need this feature.
Whatever your reason is, you need to set up check printing in QuickBooks Online. Also, if you want to print one or more checks together, you’ve come to the right place. So, if you’re wondering how to do this? Read this post to the end.
Let’s get started!
Why Do You Need to Print Checks in QuickBooks?
QuickBooks Check printing makes it a cakewalk to print your bills and create invoices. Here are a couple of reasons that QuickBooks allows you to create and print checks:
- Print one check at a time or multiple checks in a group
- Save a check for printing in the future
- Print different types of checks
Moreover, when you print a check from QuickBooks, it automatically completes the information from your vendor contact info. Further, if you’ve entered the bill already, it’ll fetch the amount.
Also Read: QuickBooks Tool Hub
Setup to Print Checks in QuickBooks (Print Single & Multiple Checks)
Before you print the real check, set up check printing in QuickBooks Online. Then, test the printer’s alignment. For that, load some blank paper into your printer and test samples.
Step 1: Set up Print Check
Let’s first set up check printing in QuickBooks Online. If you don’t want to waste your checks and get a fine print in one go, test it. Here’s how to do it:
- In your QuickBooks program, tap on the + New option.
- Now, select the Print Checks option.
- Then, choose Print Setup.
- From here, select your check type: voucher or standard.
- After that, select View preview and print sample.
- Then, tap Print.
- Now, adhere to the on-screen steps to finish printing your sample checks.
- Print a blank check first to see if they line up correctly.
Step 2: Print Check/Checks in QuickBooks
Here we’ll discuss both methods. 1. To print one check at a time 2. Print multiple checks. In both processes, ensure that your internet is stable and working correctly.
Printing One Check At A Time:
Follow these instructions to print one check at a time.
- First, go to the Banking tab.
- Select “Write Checks” from here.
- Now find or create a check to print.
- Enter the check number (optional) in the First Check Number field.
- After that, tap the Print option.
- Here, choose the Check style (Voucher, standard, or Wallet).
- Finally, tap on the Print button.
While choosing the check style, please ensure that the correct printer name is displayed.
Printing Multiple Checks:
Follow these instructions to print multiple checks or check-in a group.
- First, go to the Banking tab.
- Select “Write Checks” from here.
- Now, choose the Print Later box on the Print icon side.
- Do this for every check you want to print.
- After each check, close the “Write Checks” window.
- Now, go to the File tab.
- Select Print Forms from here.
- Then, select either Checks or Paychecks.
- Now, choose your bank account.
- Now, tick each check you wish to print in QuickBooks.
- Enter the first check number.
- Then, select OK.
- Here, choose the Check style (Voucher, standard, or Wallet).
- Finally, tap on the Print button.
Final Words:
We hope this guide on QuickBooks Check printing assists you with printing checks. Now you know how to print single and multiple checks in QuickBooks. Thus, you can do it anytime. But, errors are inevitable. Therefore, if you encounter any issues, don’t hesitate to contact a technician for help.