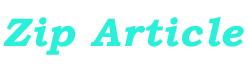If your computer is processing slowly due to which your productivity is getting affected. Then, read this article providing different tips and tricks to make your PC work faster.
Whether it gets slower over time or all of a sudden, it can be very frustrating to work on a slow computer. Even if you take care of your laptop or PC pretty well, it’s surprising how quickly things can slow down. This post is for you if you’re using Windows 11, 10, 8, or 7 and wondering, “Why is my computer processing so slow?”
You don’t have to get rid of your computer just yet, which is good news. In fact, there are a number of things you can do to improve its performance. Even the slowest computer can be made to run like it used to with some simple cleaning and a few more technical steps. This post will show you how to boost your PC using in-built tools and PC optimizers for Windows 10/11 devices.
Different Tips And Tricks To Make Your Computer Faster
Below we are going to explain 5 different methods which will help you improve your computer’s overall performance. Most of these methods are a bit technical and manual. So if you want to choose the easy way around then jump on to the last method, which is an automatic method. So without any further ado, let’s look into the solutions.
Method 1: Stop Unnecessary Background Applications
Many applications and processes run automatically in the background when you start your computer. Some of them are important or necessary while others can be stopped. To do so you can take the help of the Windows integrated tool called Task Manager. This tool allows you to disable and end tasks. To use the Task Manager, follow the steps mentioned below.
Step1: Press Alt + Ctrl + Delete buttons simultaneously on your keyboard and then select the Task Manager from the list.
Step2: Select the “Details” tab on the task manager window. Then, select the applications or the programs that you are familiar with one by one and right-click on them, and select End task.
After closing all the unnecessary processes, close the window and check if your computer is performing better. If not, then move on to the next method.
Method 2: Update Your Windows Operating System
You should always update your Windows OS to resolve compatibility issues and to make your PC work faster. Most of the applications work better and more smoothly with the latest operating system. Hence, for a smooth experience, you need to keep your Windows updated at all times. The instructions below will help you with the process.
Step1: Right-click on the Start button and select the Settings option from the list
Step2: On the Settings window, click on the Update & Security option.
Step3: Now, select the Windows Update option present on the left-hand side. Then, click on the Check for updates button and it will start searching for the latest update available.
Step4: After waiting for a few moments (depending on your internet speed), click on the “download and install now” button to allow your computer to start the process.
After the completion of the process, Restart your computer and now your computer will work on the new OS version. If your computer is already working on the latest version of the operating system, then you can consider moving on to the next method.
Method 3: Change Your PC Power Settings
Nowadays, Windows devices come with an in-built boosting feature that allows your PC to focus on the applications you are working on. However, this feature takes a lot of power from your computer. This feature generally can be found in laptops, where you can choose from 3 different options (battery saver, balanced, high performance). Follow these steps to boost your computer’s performance.
Step1: Type Control Panel in the taskbar’s search bar and then press the
Enter key on your keyboard.
Step2: On the Control Panel window, change the icons view by clicking on the “View by” dropdown menu and selecting the Categories option.
Step3: Now, click on the Hardware and Sound option. Then, click on the Power options.
Step4: Check the circle in front of the High-Performance option. Now your computer will work faster than before.
Method 4: Remove Temporary Files Using Storage Sense
Storage Sense is a tool that comes with Windows that lets you set up automatic deletion of temporary files. You can choose to delete these junk files once a day, once a week, once a month, or once a year. It also lets you delete these files from your PC by hand with just one click. To use the Storage Sense tool, read the instructions below and do what they say.
Step1: Search Settings in the taskbar and press the Enter key
Step2: On the Settings window, select the System option
Step3: Click on the Storage option present on the left-side panel. Then, click on the “Configure Storage Sense or run it now” button.
Step4: Turn ON the toggle switch. Then, under the Temporary files heading, schedule the timeline from the dropdown menu.
Step5: You can also clean files manually by clicking on the Clean now button under the “Free up space now” heading.
If you feel both the methods mentioned above are a bit too technical or complicated for you, then you can move on to the next method.
Also know Simple Ways to Use Photoshop’s Crop Tool
Method 5: Download A Third-party Application
This is an automatic process where all you need to do is to download and install the best PC performance booster application. Then, with just a single click your computer will start working smoothly. Some of these applications come with various features including updating drivers, taking backup of old drivers, etc. here are some of the best performance handpicked booster applications present in the 2022 market.
- WTFast
- Razer Cortex: Boost
- Game Fire
Conclusion
We hope the 5 methods discussed in this writeup have helped you enhance your computer’s overall performance. You can also consider resetting your computer using the Factory Restore tool. But before doing that take a proper backup of all your important files or else everything will be deleted. If you are using a very outdated system, in that case, you have to purchase some new hardware. If you have any further queries related to this post, mention them in the comment box below.