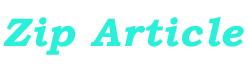Are you looking for a solution to import multiple contacts to Gmail? If yes then here we are talking about how to save multiple contacts to Google Drive without losing any contact details and without losing any data hierarchy. Using two simple methods first is the manual method and the second is the professional method for non-technical and technical users.
Manual Method to Save Multiple Contacts to Google Drive
- Open the user’s mobile phone setting and choose the accounts.
- If users have multiple accounts, choose the one users want to upload.
- After that, choose the Account Sync >> More (three vertical dots) >> Sync now.
- Then, Open the Contact option on the user’s Android phone and choose Menu >> Setting >> Export.
- If users have multiple accounts, choose the one user want to export their contacts from.
- After that, select Save to download the .vcf file.
- Finally, once the user uploads the VCF file to a safe place, either on removable storage like memory or SIM card or in the cloud by service like Google Drive.
Limitations of Manual Method
- Using this manual method, the user needs the required technical knowledge to follow this step, Non-technical users.
- This manual method is too lengthy for any kind of user.
To overcome, this hassle users can easily transfer the contact to a Gmail account using the best recommend a professional solution for non-technical and technical users with some easy and few steps.
Professional Solution to Save Multiple Contacts to Google Drive
Users can easily convert users Gmail vCard files into Yahoo CSVs with the help of the perfect vCard to CSV Conversion Software. By simply using this Add file or Add folder option to upload VCF files into the software, users can use this effortless tool to launch the conversion process. There are options to solely extract addresses, names, and phone.
VCF files with more than one vCard should be converted into valid files. The comma-separated value CSV files. This VCF to CSV converter tool supports many contacts in a single VCF file and is exported into vCard, CSV, PST, and others. Furthermore, users can use this utility to combine contact files from several sources into a single vCard file. And Contact Converter gives you free access to all of these features.
Step-by-Step Process
- Download and run the software on the user operating local system.
- After that, click on the Add file or Add folder option and upload the user’s multiple contacts file into the software.
- Now, users can easily get a complete preview of the user’s data into the tool and click on the Export button to choose the Google CSV format from the drop-down menu.
- Then, click on the Browse button to select the change desired destination location in the software.
- Finally, hit the Export button to start saving multiple contacts to Google Drive.
Now, the user gets the converted Google CSV file into the user’s local operating system without losing any contacts. Then, the user has to import the contacts file into Google Drive.
Save Multiple Contacts to Google Drive
- Open Gmail on the User Local operating system.
- After that, log in to the Gmail account on the user’s desktop.
- Then, click on the 9 dots on the top of the right, and after that select the Import button.
- Now, upload the converted contact file into a Google CSV file.
- Finally, it’s completed to save multiple contacts to Google Drive.
Final Word
In this article, we showed How to save multiple contacts to Google Drive without losing any data and without losing the data hierarchy—using two simple methods Manual Method and the professional solution. In this manual method, import the contact CSV file to Google. It’s free and the best method but its method is not for non-technical users and the user may lose their data. It’s better to continue with a professional solution to save the user time and for non-technical and technical users. Moreover, it has a free trial demo version to check the tool features.