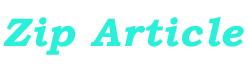MS Office provides a wide range of programs that makes daily work easy. One such program is Office 365 Calendar. It allows the user to track their schedules, share progress and manage tasks with other contacts. There are multiple options that help the other users to edit the Calendar and view it. You can easily configure the Office 365 calendar with Outlook, and the Office 365 calendar sync helps you combine it in one place with the SharePoint view. But sometimes, due to technical glitches and other reasons, the office 365 shared calendar not syncing with outlook.
If you are experiencing the same, then don’t worry; we are here. With this blog, we will derive the best steps for troubleshooting the Outlook syncing issue without any hassle. Here we go.
Steps to Fix Office 365 Calendar Not Syncing With Outlook Issue
When you face the Office 365 shared calendar not syncing with Outlook, then it’s better to use the Outlook Web App (OWA) that will fix this. This app doesn’t operate the authentication option to add calendars. Moreover, you can easily access the Internet calendar. Now use the OWA to resolve the issue with the following steps:
- Firstly, sign in to the Outlook Web App with the Microsoft account.
- Then, open the Calendar Module.
- Now, from the menu, click on the Add Calendar.
- After that, choose the “Form Internet” option.
- Enter the URL and provide an optimal name for the Calendar.
- At last, Save the settings.
After fixing the issue easily, we will explain the correct procedure for syncing the Calendar in Outlook in the following section.
Steps to Sync Office 365 Calendar in Outlook?
When you fix the Office 365 shared calendar not syncing with Outlook, sometimes you have to manually sync the Calendar in Outlook. Here’s how:
- First, create a SharePoint Calendar or if you already have an existing calendar and want to add it, click on Sync with Outlook.
- Now, access the SharePoint Calendar list and click the Calendar tab.
- Then, click on Sync to Outlook or Connect to Outlook option from the menu.
- It will connect your Office 365 accounts with Outlook.
- If the system asks for permission, click Yes to allow the connection.
- Now, choose the desired folder where the Office 365 calendar will sync with Outlook.
- At last, click OK to finish the setup.
Now, you will see the Office 365 calendar successive to the Outlook calendar. In any case, if you still have an Office 365 shared calendar not syncing with Outlook issue, then follow the given steps:
- Firstly, enable the integration of the Office 365 programs.
- Secondly, click on the Settings option.
- Now, choose Manage users.
- After that, choose the particular user to set up the Calendar syncing procedure.
- Enable Calendar sync.
- Switch to your Office 365 account and then choose Calendar.
These are the measures to resolve the Office 365 calendar not syncing with Outlook issue. After this, you need to check whether the Calendar is properly synced or not.
Check Syncing by Sharing the Calendar
In this section, we will verify that the synced Calendar is performing by sharing the Calendar. Here’s how:
- Open Outlook and click on Calendar present at the bottom.
- Now, choose Share from the top and click on Calendar for sharing with others.
Important: You can’t give share Calendar access with the others. Add the user’s name and email address with whom you are sharing to share the calendars.
- After that, choose the “How these users can utilize the calendar” option and choose one:
- Users can view and edit the Calendar
- Users can only view the Calendar.
- Later, click on Share.
- If you don’t want to share the Calendar, click on Remove.
Conclusion
The office 365 calendar not syncing with Outlook is a common error faced by the users. So to overcome this issue, we present you with the best approach to fix them. We also derive the steps for checking whether the shared Calendar is working or not. However, if you still face the same, you can contact our Email Experts for resolving the issue.